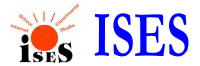
| 
| 
|
Obsah
Aplikace ke stažení
Funguje to?
Pomoc!
Aktualizace
Poslední aktualizace
28.4.2003
Stránky byly spuštěny
27.4.2003
Počítadlo
Harmonická analýza
Je komplexní nástroj pro analýzu frekvenčního spektra libovolného změřeného signálu a jeho jednoduchou úpravu. Program umožňuje sejmout signál jak z ISESu, tak ze zvukové karty. Při spuštění na počítači, kde není ISES nainstalován zahlásí program chybu (nenalezena dynamická knihovna), ale pokračuje bez problému v činnosti, pouze při pokusu o vyčítání z neexistujícího převodníku může dojít k pádu aplikace.
Celá aplikace se ovládá z hlavního panelu, který vypadá zhruba takto:

Panel je rozdělen na tři základní části - V horní polovině jsou to dvě okna pro změřený signál, dolní polovina se týká frekvenční analýzy dvou signálů v horních oknech.
-
Okna záznamů
-
Zoom, posouvání grafu:
K zoomování respektive posouvání grafem slouží paleta grafu - popsáno v oddílu Tipy pro LabVIEW. Pokud chcete zobrazit všechna naměřená data do okna, použijte tlačítko UnZoom.
Zobrazení je také možno upravit přímo přepsáním hodnot na osách.
-
Kurzor a odečet hodnot.
Panel napravo od okna záznamu se týká odečítacího kurzoru v grafu :
-
Čas / Výchylka - poloha odečítacího kurzoru v grafu
-
Zamknout - volba, zda je kurzor volný, nebo je zamčen na body naměřené křivky
-
Skrýt - skryje / zviditelní kurzor
-
Najít - umístí kurzor do středu okna (přitom jej v případě potřeby zviditelní a odemkne od grafu)
-
-
Práce se záznamem
Data je možno změřit a dále upravit za pomocí příkazů z menu pod oknem záznamu. Po výběru příkazu je nutné jej potvrdit tlačítkem Provést. Aplikace umožňuje tyto příkazy:
-
Změřit - zobrazí měřicí okno, kde zvolíme zdroj (Zvuková karta / Převodník AX5411), vzorkovací frekvenci a další parametry
-
Přimixovat - opět změří záznam a sečte jej s aktuálním záznamem
-
Vymazat - vyčistí záznam
-
Smixovat s A/B - smíchá se záznamem z druhého okna
-
Zkopírovat A/B - přepíše současný záznam záznamem z druhého okna
-
Načíst / Uložit data - načte / uloží změřená data z pevného disku počítače
-
Normovat - odstraní offset (stejnosměrnou složku) a zesílí / zeslabí signál tak, aby byl v mezích <-1;1>
-
Upravit data - otevře okno podpůrné aplikace, kde lze změnit frekvenci, umazat část záznamu, zesílit, přidat offset nebo vytvořit nový záznam s požadovanými vlastnostmi (frekvence, tvar, amplituda, počáteční fáze)
-
Export do *.csv - Exportuje data do textového formátu čitelného například v programu MS Excel
-
Import dat - importuje data ze známých formátů (v současné době pouze *.csv)
-
Přehrát - přehraje změřený záznam přes výstup zvukové karty počítače.
-
-
-
Okno frekvenční analýzy
-
Graf frekvenční analýzy
Zabírá většinu plochy dolní poloviny hlavního panelu. Obsahuje dvě frekvenční spektra vypočítaná podle zadaných parametrů (viz níže) a dva kurzory.
-
Ovládací prvky a indikátory
Pod grafem a napravo od něj se nachází několik menu. Je zde možné zvolit.
-
zdrojová data pro obě křivky analýzy (Analýza I = bílá, Analýza II = zelená),
-
parametry zobrazení - někdy nemá význam příliš jemně vypočtená křivka, dvě nepopsaná čísla napravo od výběru zdroje nabízejí možnost "středovat" zobrazované hodnoty přes několik okolních bodů. Takto určené křivce se sice sníží peaky, ale současně se "vyhladí chlupy".
-
napravo od grafu je možné změnit metodu okénkování (windowing) při výpočtu FFT.
Změnu parametrů je nutné potvrdit stiskem tlačítka "Změnit."
tlačítka pro export I. a II. analýzy do formátu *.csv
-
-
Práce s analýzou
Program je schopen automaticky vyhledávat peaky v grafu. Je nutné pouze zvolit, ve které křivce má hledat (Hledat peaky v) a posunutím oranžového kurzoru (čáry) v grafu nastavit vhodnou rozlišovací úroveň, aby program ignoroval "šum". Program hledá všechny peaky, které mají pološířku nejméně tři body (záleží tedy na jemnosti změřeni). Nalezené peaky se zobrazí v tabulce v pravé části panelu. tabulku je možné tlačítkem Export převést do textového datového souboru.
Stejně jako u záznamu, i zde je možné odečítat z grafu. K odečtu slouží žlutý kurzor a odečtené hodnoty se zobrazují nahoře napravo od grafu.
-
Zoom, posouvání grafu:
K zoomování respektive posouvání grafem slouží paleta grafu - popsáno v oddílu Tipy pro LabVIEW. Pokud chcete zobrazit všechna naměřená data do okna, použijte tlačítko UnZoom.
Zobrazení je také možno upravit přímo přepsáním hodnot na osách.
-
Běh aplikace je korektně ukončen také stiskem tlačítka Ukončit v pravé dolní části panelu
Stáhnout program Harmonická analýza - harmanal.zip (903 kb)