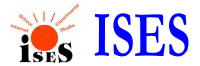
| 
| 
|
Obsah
Aplikace ke stažení
Funguje to?
Pomoc!
Aktualizace
Poslední aktualizace
28.4.2003
Stránky byly spuštěny
27.4.2003
Počítadlo
Několik tipů pro práci s aplikacemi vytvořenými v LabVIEW
- front - panel : základní ovládací prvky
Při spuštění aplikace se obvykle objeví hlavní okno aplikace - v terminologii LabVIEW nazývané front panel, tedy člení panel přístroje. Obsahuje typicky ovládací prvky pro měření (jako napětí na výstupním kanálu, definice vstupních kanálů), výstupy (tabulky, grafy, spočtené hodnoty) a přepínače sloužící k upravení zobrazovaných dat (vyhledávání peaků v grafu, volba metody regrese).
- inicializace - zadávání vstupních hodnot
Některé aplikace po spuštění nezobrazují ihned hlavní měřicí aplikaci, ale pouze inicializační okno. Zde je nutné nastavit parametry experimentu, jako je volba vstupních kanálů a podobně. Program není schopen rozlišit, zda jste již provedli všechny volby, proto správnost nastavení třeba potvrdit, obvykle tlačítko O.K.
Tip - pokud aplikace nabízí binární přepínač podobný svítivé diodě nebo seznam, ze kterého máte vybrat, přepnutí respektive výběr provede jednoduchým klepnutím myši na ikonu
- škálování os, zoom a podobně
Často se stává, že je třeba zvětšit nebo zmenšit zobrazovanou oblast v grafu. Existuje několik metod pro un/zoomování grafu, navzájem ekvivalentních
- najedeme myší přímo na popisek osy a přepíšeme na požadovanou hodnotu
- pokud je zobrazena paleta grafu, využijeme jejích nástrojů

- první pole využíváme pro pohyb s kurzorem, například při odečtech z grafů.
- druhé pole zobrazí další paletu, tentokrát pro zoom

horní tři tlačítka odpovídají zoomování v obdélníku nebo jen podle jedné souřadnice (což je velmi praktické například, pokud chceme roztáhnout zaznamenaný průběh zvuku, ale přitom neskrýt vrcholky amplitud)
dolní tři slouží pro zoom/unzoom kliknutím
- třetí "packa" je určena pro posun grafu - najedeme na
střed, "chytneme packou" a táhneme
- některé aplikace mají tlačítka nebo přepínače pro změnu rozsahu na grafu a tlačítko UNZOOM. Po jeho stisknutí se uvnitř grafu zobrazí všechna naměřená data, která jsou ještě v paměti.
Občas se stane, že přepsání osy ani zoom nepomohou - graf se okamžitě přepne do původního zobrazení. To znamená, že je zapnuto automatické škálování osy. Potom je třeba najet někam do prostoru osy (ale tam, kde není žádný text, popisek a podobně a zkontrolovat, zde není zaškrtnuto "autoscale x" resp. "autoscale y", případně je zrušit. Potom by se již zoomování mělo chovat normálně.
- export a ukládání hodnot
Je běžné, že data, která byla naměřena, chceme externě zpracovat v nějakém jiném analytickém nástroji. Z tohoto důvodu mají některé aplikace možnost exportovat data. Pro export je použit formát textový *.csv s hodnotami oddělenými středníkem. Takový soubor je možno načíst například do aplikace MS Excel, ale pozor, v Excelu je chyba. Pokud otevřete soubor *.csv poklepáním, importuje jej Excel špatně. Je nutné nejprve spustit Excel, spustit dialog na otevření souboru, z menu "typ souboru" vybrat položku "všechny soubory" a pak bude soubor načten správně.
Některé aplikace umožňují také práci se soubory vlastního typu. tyto soubory nejsou určeny k importu kamkoliv jinam. Chcete-li tedy svá data zpracovávat, použije vždy možnost export.
- havarijní ukončení aplikace
Pokud se stane, že aplikace, která měřila s ISESem v rychlém režimu (DMA), takzvaně spadne, zůstanou obvykle ve Windows nahrány ovladače karty a na její porty byly zadány operace, které nebyly ukončeny. Proto je možné, že před dalším měřením bude nutné restartovat počítač